아이폰 초기화 방법 완벽 가이드 📱✨
안녕하세요, 여러분! 오늘은 많은 분들이 한 번쯤은 고민해 보셨을 아이폰 초기화 방법에 대해 완벽하게 정리해 드리려고 해요. 아이폰을 사용하다 보면, 여러 가지 이유로 초기화를 해야 할 때가 있잖아요?
- 아이폰이 너무 느려졌을 때
- 중고로 판매하거나 가족, 친구에게 줄 때
- 오류가 생겨서 해결이 안 될 때
- 새 출발(?)이 필요할 때
이럴 때는 깔끔하게 초기화를 해서 새 폰처럼 사용하는 것이 가장 좋은 방법이죠. 하지만 막상 하려고 하면 데이터 백업부터 초기화 과정까지 헷갈릴 수 있어요. 혹시라도 중요한 데이터를 잃어버릴까 봐 걱정되시는 분들도 많을 거고요.
그래서 오늘은 아이폰을 완벽하게 초기화하는 방법을 차근차근 하나하나 설명해 드릴게요. 누구나 쉽게 따라 할 수 있도록 설명해 드릴 테니, 아이폰 초기화가 필요하신 분들은 천천히 따라와 주세요! 😊
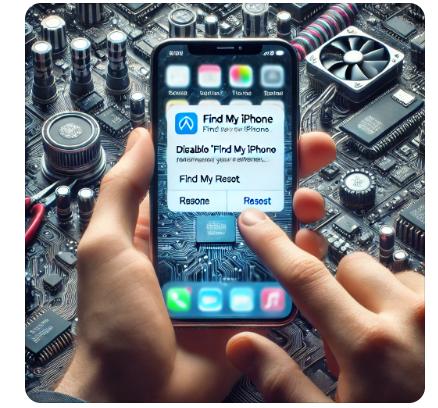
📌 1. 아이폰 초기화 전 반드시 해야 할 일
1) 중요한 데이터 백업하기 (필수!)
초기화를 하면 아이폰 안에 있는 데이터가 전부 삭제됩니다. 그래서 중요한 사진, 연락처, 메모, 앱 데이터 등을 미리 백업해두는 것이 가장 중요해요. 백업하는 방법은 크게 iCloud 백업과 PC(아이튠즈) 백업 두 가지 방법이 있어요.
💾 iCloud로 백업하는 방법
iCloud 백업은 아이폰 자체에서 설정할 수 있어서 가장 간편해요.
- 아이폰의 ‘설정’ 앱을 엽니다.
- 상단에 있는 Apple ID(본인 이름)를 선택하세요.
- [iCloud] → [iCloud 백업]으로 이동합니다.
- [iCloud 백업]을 활성화한 후, ‘지금 백업’ 버튼을 누르면 백업이 시작돼요.
- 백업이 완료될 때까지 Wi-Fi를 끄지 않고 기다려 주세요!
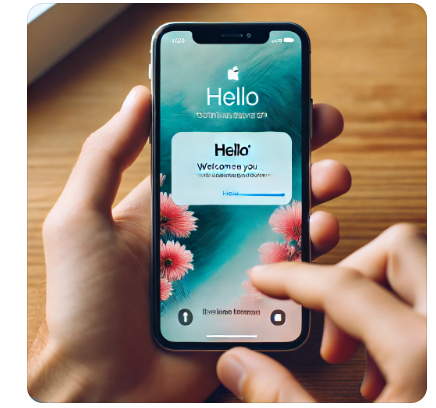
✅ 주의할 점!
- iCloud 저장 공간이 부족하면 백업이 안 될 수도 있어요. (무료 기본 용량: 5GB)
- 백업할 데이터가 많다면 **유료 iCloud 저장 공간(50GB, 200GB, 2TB 등)**을 구매해야 할 수도 있어요.
💻 PC(아이튠즈)로 백업하는 방법
만약 iCloud 용량이 부족하거나 **PC(맥 또는 윈도우)**에서 백업하고 싶다면, 아이튠즈(iTunes) 또는 Finder(맥) 백업을 하면 돼요.
💡 아이튠즈 백업 방법 (윈도우 & 구형 맥북)
- PC에서 아이튠즈(iTunes)를 실행하세요.
- 아이폰을 케이블로 PC에 연결해 주세요.
- 화면에 ‘이 컴퓨터를 신뢰하겠습니까?’ 메시지가 나오면 **‘신뢰’**를 눌러 주세요.
- 아이튠즈에서 아이폰 아이콘(📱)을 클릭하고, [이 컴퓨터] 백업 옵션을 선택하세요.
- [지금 백업] 버튼을 누르면 백업이 시작됩니다! (시간이 조금 걸릴 수도 있어요.)
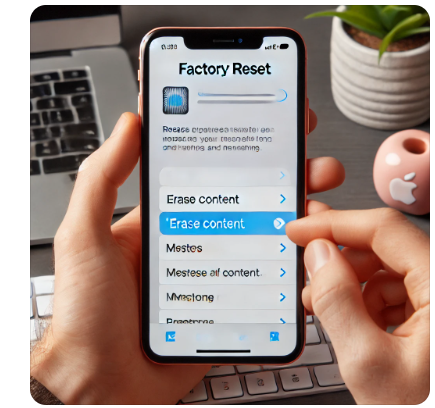
💡 Finder 백업 방법 (macOS Catalina 이상)
- 아이폰을 맥북에 케이블로 연결하세요.
- Finder를 열고 왼쪽 사이드바에서 아이폰을 클릭하세요.
- ‘이 Mac에 백업’ 옵션을 선택하고, [지금 백업] 버튼을 누르면 백업이 시작됩니다.
✅ 꿀팁!
- 백업할 때 ‘로컬 백업 암호화’ 체크하기! → 암호를 설정하면 건강 데이터, 와이파이 비밀번호, 앱 데이터까지 완벽하게 저장돼요!
- 나중에 복원할 때도 더 편리하니, 꼭 체크하고 암호 설정하는 걸 추천드려요.
2) ‘나의 아이폰 찾기’ 끄기 (중요!)
아이폰을 초기화하기 전에 ‘나의 아이폰 찾기’ 기능을 꼭 끄셔야 해요.
이 기능이 켜져 있으면, 초기화 후에도 iCloud 활성화 잠금이 걸려서 Apple ID 비밀번호를 입력해야만 사용 가능하거든요.
🔑 ‘나의 아이폰 찾기’ 끄는 방법
- 설정 앱을 엽니다.
- Apple ID(본인 이름) → ‘나의 찾기’ 로 들어갑니다.
- ‘나의 iPhone 찾기’ 옵션을 끄세요.
- Apple ID 비밀번호를 입력하면 기능이 해제됩니다.
이제 본격적으로 초기화를 진행해볼까요? 😆
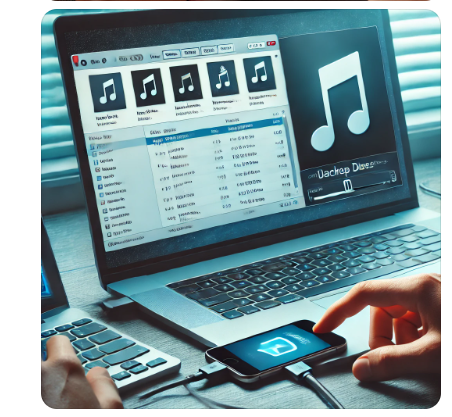
📌 2. 아이폰 초기화하는 방법
아이폰을 초기화하는 방법은 크게 **‘일반 초기화’**와 ‘DFU 모드 초기화’ 두 가지가 있어요.
보통은 일반 초기화로 충분하지만, 시스템 오류가 심한 경우에는 DFU 초기화를 해야 할 수도 있어요.
방법 1) 일반 초기화 (가장 쉬운 방법)
가장 간단한 초기화 방법으로, 설정에서 몇 번만 터치하면 바로 초기화가 돼요.
📱 아이폰에서 초기화하는 방법
- 설정 앱을 열고 → ‘일반’으로 이동하세요.
- 아래로 쭉 내려서 ‘전송 또는 iPhone 재설정’을 선택하세요.
- ‘모든 콘텐츠 및 설정 지우기’를 선택합니다.
- ‘이 iPhone을 지우시겠습니까?’ 라는 메시지가 나오면 ‘계속’ 버튼을 눌러 주세요.
- Apple ID 비밀번호 또는 기기 암호를 입력하면 초기화가 시작됩니다.
- 초기화가 완료되면 아이폰이 재부팅되면서 처음 설정 화면이 나와요! 🎉
✅ 일반 초기화 특징
- 빠르고 간단한 초기화 방법
- 기본적인 오류 해결 가능
- DFU 초기화보다는 가벼운 방식

방법 2) DFU 모드 초기화 (완전 공장 초기화)
아이폰이 심각한 오류로 벽돌(먹통)이 되거나, 일반 초기화로 해결되지 않는 경우 DFU 모드(Deep Firmware Update) 초기화를 해야 해요.
🖥 DFU 초기화하는 방법
(⚠️ 주의: 이 과정에서는 PC(맥 or 윈도우)와 아이튠즈 또는 Finder가 필요합니다!)
- 아이폰을 PC에 케이블로 연결하세요.
- 아이튠즈(iTunes) 또는 Finder를 실행하세요.
- 아래 방법대로 DFU 모드로 진입하세요.
📌 DFU 모드 진입 방법 (기종별 차이 있음)
- 아이폰 8 이후 모델:
- 볼륨 업 버튼을 한 번 누르고 손을 뗍니다.
- 볼륨 다운 버튼을 한 번 누르고 손을 뗍니다.
- 전원 버튼을 길게 누르고 있다가 화면이 꺼지면, 전원 버튼을 계속 누른 상태에서 볼륨 다운 버튼을 함께 5초간 누릅니다.
- 전원 버튼은 떼고, 볼륨 다운 버튼만 계속 10초 더 누릅니다.
- 화면이 검은색이면 DFU 모드 성공! (아이튠즈나 Finder에서 감지됨)
- 아이튠즈(Finder)에서 ‘iPhone 복원’ 버튼을 누르면 초기화가 시작됩니다!
✅ DFU 초기화 특징
- 완전히 깨끗한 상태로 초기화됨
- 심각한 시스템 오류 해결 가능
- 복구 시간이 오래 걸릴 수 있음
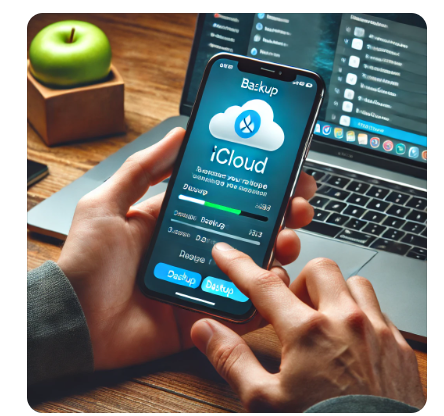
이제 초기화가 끝났어요! 🎉 아이폰이 새 것처럼 깨끗해졌을 거예요.
궁금한 점이 있다면 언제든 질문해 주세요! 😊
'상식과 지식 사이 > 일상 정보' 카테고리의 다른 글
| 퇴직 시 연차수당 정산방법 (0) | 2025.02.08 |
|---|---|
| 좋은 시 모음 10선 (0) | 2025.02.08 |
| 엑셀파일 복구방법 (0) | 2025.02.08 |
| 태양광발전사업 허가절차 (0) | 2025.02.07 |
| 윈도우 10 초기화 방법 (0) | 2025.02.07 |



