💻 윈도우 10 초기화 방법! 쉽게 따라 해보세요 😊
안녕하세요!
여러분 혹시 컴퓨터가 너무 느려지거나, 이상한 오류가 계속 발생해서 답답했던 적 있으신가요? 🤔
또는 중고로 판매하거나, 새롭게 정리하고 싶을 때 윈도우를 깨끗하게 초기화하는 게 필요할 수도 있어요.
오늘은 윈도우 10을 완전히 초기화하는 방법을 초보자도 쉽게 따라 할 수 있도록 하나하나 차근차근 알려드릴게요. 어렵지 않으니 걱정 마시고 저만 따라와 주세요!
🔍 1. 윈도우 10 초기화가 필요한 경우
윈도우 10을 초기화해야 하는 경우는 여러 가지가 있을 수 있어요. 다음과 같은 상황이라면 초기화를 고려해볼 수 있습니다.
✅ 컴퓨터 속도가 너무 느려졌어요.
✅ 바이러스나 악성코드 감염이 의심돼요.
✅ 이상한 오류가 자꾸 발생해요.
✅ 중고로 판매하거나 다른 사람에게 양도할 계획이에요.
✅ 새 출발을 위해 깨끗하게 정리하고 싶어요.
이 중 한 가지라도 해당된다면, 오늘 알려드리는 방법을 활용해 초기화를 진행해 보세요! 😃

⚙ 2. 초기화 전 반드시 해야 할 준비 작업
윈도우 초기화를 하면 파일과 프로그램이 모두 삭제될 수 있어요.
따라서 초기화 전에 꼭 필요한 파일을 백업(저장)해두는 것이 중요해요!
🛠 2.1. 중요한 파일 백업하기
컴퓨터를 초기화하면 사진, 문서, 동영상 등 저장된 파일이 지워질 수 있으니, 중요한 파일들은 미리 백업해 주세요.
✔ USB 또는 외장 하드에 저장
✔ 구글 드라이브, 원드라이브, 네이버 클라우드 등에 업로드
✔ 다른 컴퓨터나 NAS에 백업
특히 C 드라이브(윈도우가 설치된 곳)에 있는 파일들은 초기화하면 삭제될 수 있으니 꼭 확인해 주세요!
🔄 3. 윈도우 10 초기화 방법
초기화 방법에는 2가지 옵션이 있어요.
1️⃣ 내 파일을 유지하면서 초기화하기
2️⃣ 모든 걸 삭제하고 완전히 초기화하기
자, 이제 본격적으로 초기화를 시작해볼까요? 😊
🏗 3.1. [방법 1] 내 파일을 유지하면서 초기화하기
이 방법은 설정은 초기화하지만, 내 개인 파일(사진, 문서 등)은 유지하는 방법이에요.
프로그램은 삭제되지만, 개인 파일은 그대로 남아 있으니 포맷이 부담스러운 분들에게 추천해요!
📌 설정 > 업데이트 및 보안 > 복구에서 진행할 수 있어요.
지금부터 차근차근 따라 해볼까요?
1️⃣ [설정]을 엽니다.
- 윈도우 키 + I를 누르면 설정 창이 열려요.
2️⃣ [업데이트 및 보안]을 클릭하세요.
3️⃣ 왼쪽 메뉴에서 **[복구]**를 선택하세요.
4️⃣ **이 PC 초기화 > [시작하기]**를 클릭하세요.
5️⃣ 옵션 선택에서 **[내 파일 유지]**를 선택하세요.
6️⃣ [다음]을 눌러 진행하세요.
7️⃣ [초기화] 버튼을 클릭하면 초기화가 시작됩니다.
✅ 초기화가 끝나면 내 파일은 그대로 있지만, 프로그램들은 삭제되어 있어요.
✅ 윈도우 설정도 초기화되니 다시 설정해주셔야 해요!
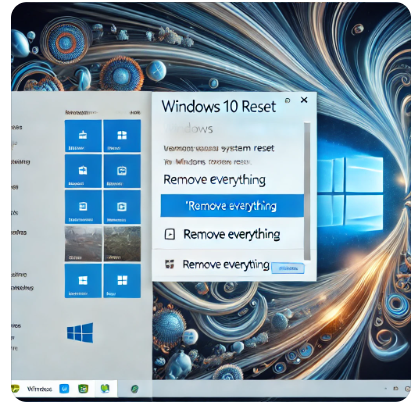
🔥 3.2. [방법 2] 모든 걸 삭제하고 완전히 초기화하기
이 방법은 컴퓨터를 공장 초기화하는 방법으로, 내 파일과 프로그램을 모두 삭제하고 새롭게 시작하는 방법이에요.
📌 특히 중고 판매나 다른 사람에게 넘겨줄 때 추천하는 방법이에요.
🚀 따라 해볼까요?
1️⃣ [설정]을 엽니다.
2️⃣ **[업데이트 및 보안] > [복구]**를 클릭하세요.
3️⃣ **이 PC 초기화 > [시작하기]**를 클릭하세요.
4️⃣ 옵션 선택에서 [모든 항목 제거]를 클릭하세요.
5️⃣ 저장 장치 정리 방식을 선택합니다.
- **[파일을 제거하고 드라이브 정리]**를 선택하면 보다 철저하게 삭제돼서 복구가 어렵습니다.
6️⃣ [다음]을 눌러 진행 후 [초기화]를 클릭하면 초기화가 시작됩니다.
✅ 이 방법을 사용하면 완전히 새 PC처럼 깨끗하게 초기화됩니다.
✅ 한 번 삭제된 파일은 복구가 어렵기 때문에 신중하게 결정하세요.
⏳ 4. 초기화 후 해야 할 일
초기화가 끝나면 윈도우를 새로 설정해야 해요.
윈도우 10이 다시 설치되면 다음과 같은 작업을 진행하세요.
1️⃣ 윈도우 업데이트 진행
- 초기화 후 보안 업데이트를 진행하면 더욱 안전하게 사용할 수 있어요.
2️⃣ 필요한 프로그램 다시 설치 - 브라우저(Chrome, Edge), 오피스(한컴, MS Office), 메신저(카카오톡, 디스코드) 등을 다시 설치해야 해요.
3️⃣ 백업했던 파일 복원 - 초기화 전에 백업해둔 파일을 다시 가져오세요.
4️⃣ 컴퓨터 성능 확인 - 초기화 후 속도가 확실히 빨라졌는지 확인해 보세요! 🚀
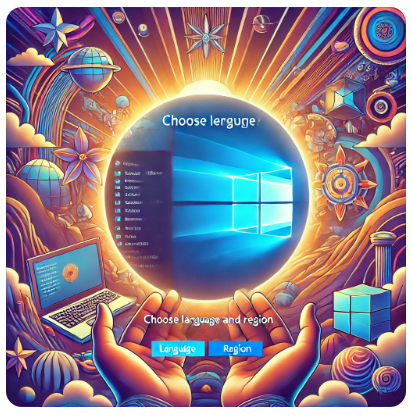
🎯 5. 윈도우 10 초기화 관련 Q&A
❓ Q1. 초기화하면 윈도우도 삭제되나요?
👉 아니요! 윈도우 10이 자동으로 다시 설치되므로, 따로 설치할 필요 없어요.
❓ Q2. 초기화 시간이 얼마나 걸리나요?
👉 보통 30분~1시간 정도 걸려요. 컴퓨터 사양에 따라 다를 수 있어요.
❓ Q3. 초기화 중간에 전원을 끄면 어떻게 되나요?
👉 초기화가 실패할 수 있으므로 절대 전원을 끄지 마세요!
❓ Q4. 초기화했는데도 속도가 느려요. 왜 그럴까요?
👉 하드웨어(SSD, RAM) 문제일 수도 있어요. SSD로 업그레이드하면 속도가 확 올라갑니다!

🎉 마무리
오늘은 윈도우 10 초기화 방법에 대해 하나하나 자세히 알아보았어요! 💡
컴퓨터가 느려지거나 오류가 많을 때, 중고로 판매할 때 유용하게 활용할 수 있는 방법이죠.
혹시 따라 하시다가 궁금한 점이 있다면 댓글 남겨주세요! 😊
그럼 다음에도 유익한 정보로 찾아올게요!
감사합니다! 🙌
'상식과 지식 사이 > 일상 정보' 카테고리의 다른 글
| 태양광발전사업 허가절차 (0) | 2025.02.07 |
|---|---|
| 알리익스프레스 구매방법 (0) | 2025.02.07 |
| 프로그램 강제삭제 최후의 조치방법 (0) | 2025.02.05 |
| 페이스북 탈퇴하는 방법 (0) | 2025.02.01 |
| 초보운전 잘하는 방법 (0) | 2025.02.01 |



