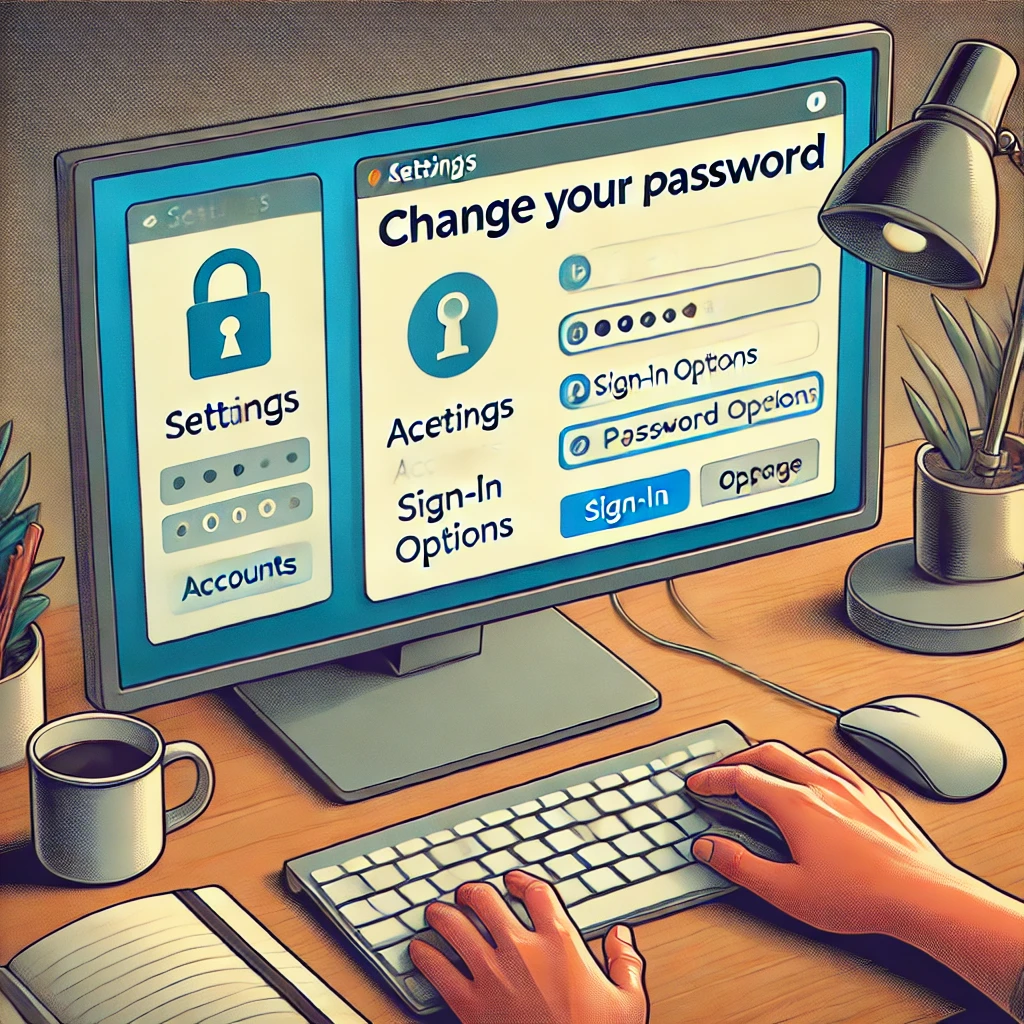
컴퓨터 비밀번호 변경 방법: 초보자도 쉽게 따라 할 수 있는 가이드
안녕하세요! 😊 많은 분들이 궁금해하시는 컴퓨터 비밀번호 변경 방법에 대해 쉽고 자세히 알려드릴게요. 비밀번호는 개인 정보를 보호하는 데 중요한 역할을 하죠. 하지만 가끔 비밀번호를 변경해야 할 때 막막하신 분들도 계실 거예요. 그래서 Windows와 Mac 두 운영체제를 기준으로 비밀번호 변경 과정을 하나씩 설명드리겠습니다.
1. 왜 비밀번호를 변경해야 할까요?
비밀번호는 우리의 개인정보와 파일을 보호해 주는 중요한 열쇠입니다. 하지만 오래된 비밀번호나 너무 쉬운 비밀번호를 사용하면 보안에 취약할 수 있어요. 다음과 같은 경우에는 비밀번호를 변경하는 것이 좋아요:
- 오랜 기간 같은 비밀번호 사용: 6개월~1년 이상 같은 비밀번호를 쓰셨다면 변경을 추천드려요.
- 외부 침입이 의심될 때: 컴퓨터에 이상한 파일이 있거나 계정이 해킹된 흔적이 보일 경우 바로 변경하세요.
- 비밀번호가 노출된 경우: 누군가가 당신의 비밀번호를 알게 되었다면 즉시 변경이 필요합니다.
- 비밀번호가 여러 아이디를 같이 쓰고 있다면: 몇 개 아이디는 조금 다른 비밀번호로 변경을 하면 좋아요.
2. Windows 비밀번호 변경 방법
Windows 사용자라면 아래 단계를 따라 비밀번호를 쉽게 변경할 수 있어요.
2.1 설정 메뉴에서 변경하기
- '시작 버튼' 클릭: 화면 왼쪽 아래의 Windows 로고를 클릭하세요.
- '설정' 선택: 기어 모양 아이콘을 눌러 설정 메뉴로 들어갑니다.
- '계정' 클릭: 설정 메뉴에서 '계정' 옵션을 선택하세요.
- '로그인 옵션' 선택: 왼쪽 메뉴에서 '로그인 옵션'을 클릭합니다.
- '비밀번호 변경' 클릭: 비밀번호 항목에서 '변경' 버튼을 누릅니다.
- 현재 비밀번호 입력: 기존 비밀번호를 입력해 본인 확인을 진행합니다.
- 새 비밀번호 입력: 새로운 비밀번호를 입력하고 확인란에 다시 입력하세요.
- 변경 완료: 저장 버튼을 누르면 비밀번호 변경이 완료됩니다!
TIP: 비밀번호를 설정할 때는 대소문자, 숫자, 특수문자를 조합해 강력한 비밀번호를 만드세요. 예: MyPa$$word2025!
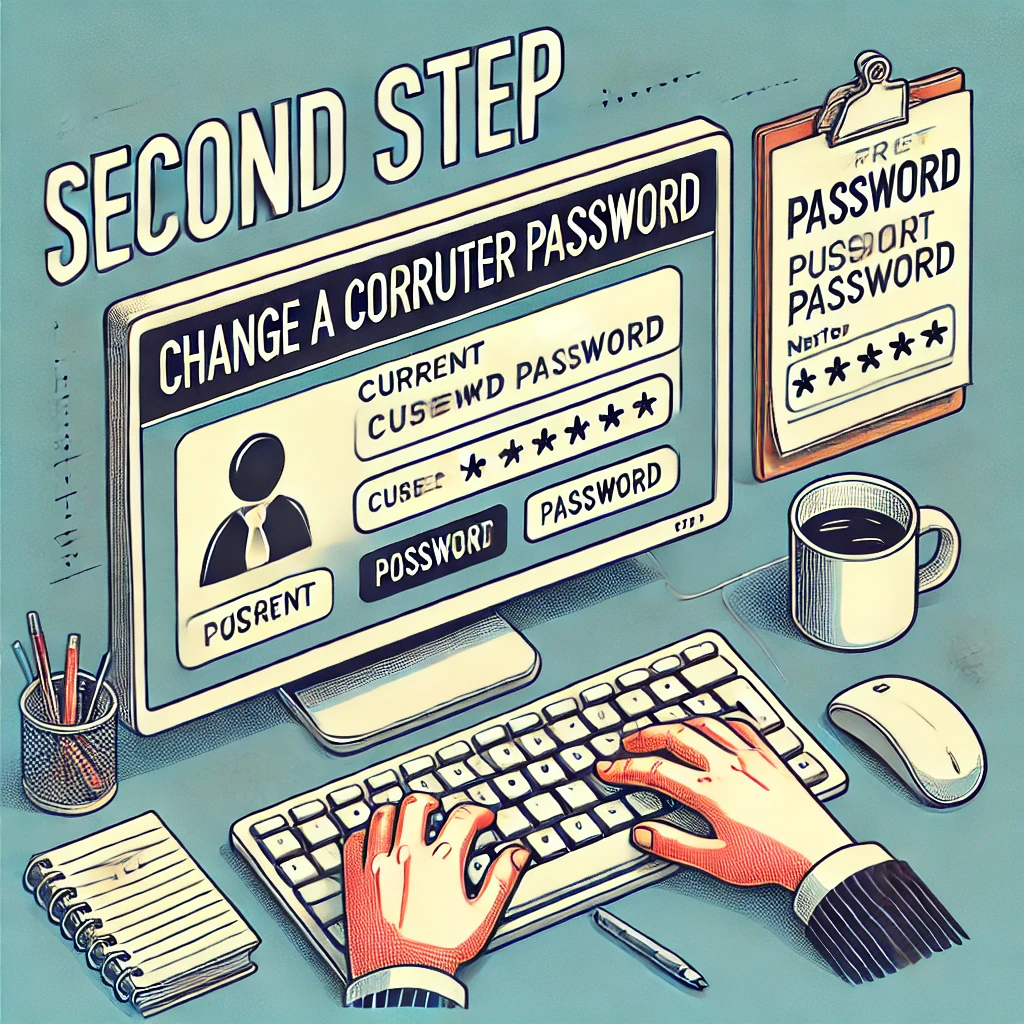
2.2 Ctrl + Alt + Del 단축키로 변경하기
좀 더 빠르게 변경하고 싶다면 단축키를 사용할 수도 있어요.
- Ctrl + Alt + Del 누르기: 키보드에서 세 키를 동시에 누릅니다.
- '비밀번호 변경' 선택: 나타난 메뉴에서 '비밀번호 변경'을 클릭합니다.
- 현재 비밀번호 입력: 기존 비밀번호를 입력합니다.
- 새 비밀번호 설정: 새로운 비밀번호를 입력하고 확인하세요.
- 변경 완료: 완료 버튼을 누르면 끝!
3. Mac 비밀번호 변경 방법
Mac 사용자라면 조금 다르지만 아래 단계를 참고하시면 쉽게 비밀번호를 변경할 수 있습니다.
3.1 시스템 환경설정에서 변경하기
- 'Apple 메뉴' 클릭: 화면 왼쪽 위의 사과 로고를 클릭하세요.
- '시스템 환경설정' 선택: 나타난 메뉴에서 시스템 환경설정을 클릭합니다.
- '사용자 및 그룹' 클릭: 시스템 환경설정 창에서 '사용자 및 그룹' 옵션을 선택하세요.
- 잠금 해제: 화면 왼쪽 아래 자물쇠 아이콘을 클릭하고 기존 비밀번호를 입력해 잠금을 해제합니다.
- 비밀번호 변경 선택: 사용자의 이름을 선택한 후 '비밀번호 변경' 버튼을 누릅니다.
- 새 비밀번호 입력: 새로운 비밀번호와 힌트를 설정하세요.
- 변경 완료: 확인 버튼을 누르면 끝!
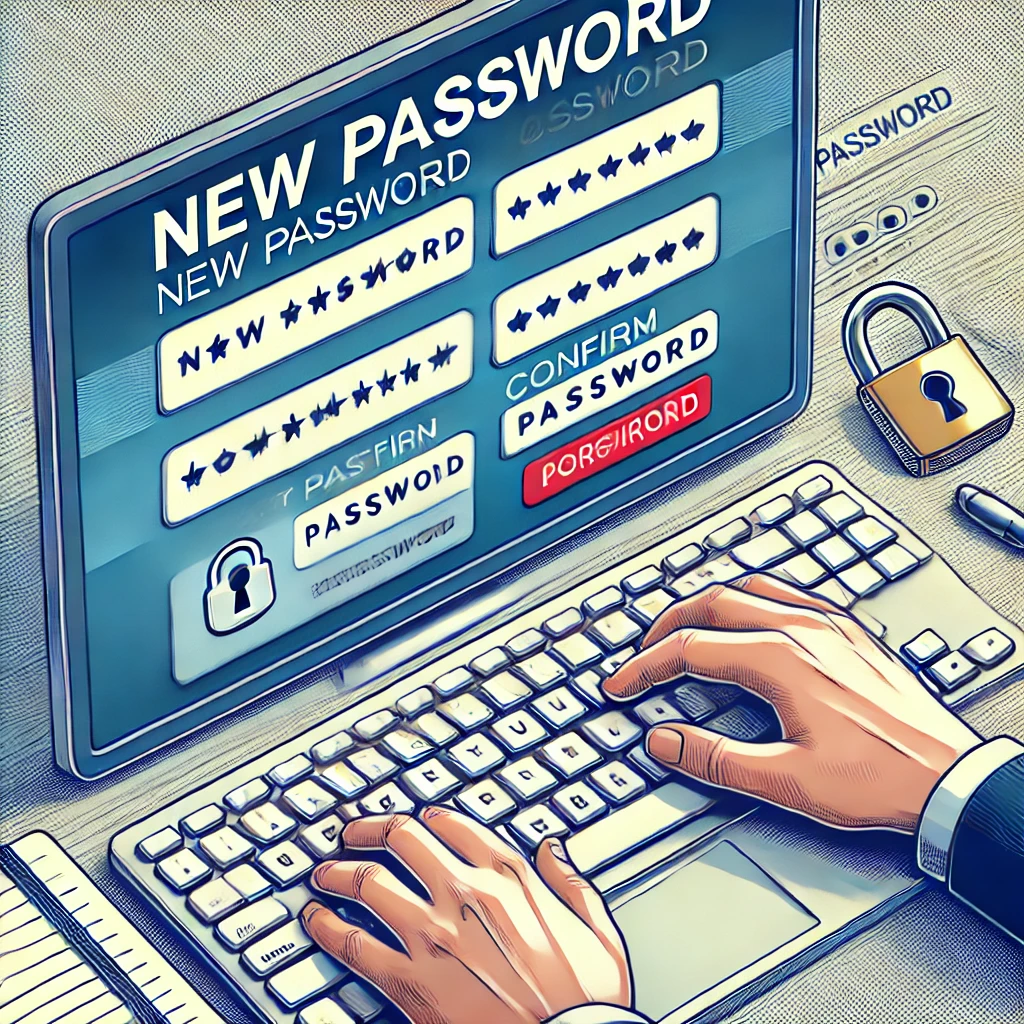
4. 비밀번호 변경 시 주의할 점
비밀번호를 변경할 때 다음 사항들을 꼭 기억하세요:
- 강력한 비밀번호 사용: 너무 쉬운 비밀번호(예: 123456, password)는 피하세요.
- 기억하기 쉬운 방법으로 설정: 강력하면서도 자신만 아는 규칙으로 설정하세요. 예를 들어, 좋아하는 문장을 줄임말로 만든다든지요. 예: I_Love_Cats2025!
- 다른 계정과 비밀번호 다르게 설정: 하나의 비밀번호를 모든 계정에서 사용하지 마세요.
- 안전하게 저장하기: 비밀번호 관리 앱을 사용해 안전하게 저장하세요. 예: LastPass, 1 Password.
5. 비밀번호 변경이 실패할 경우
비밀번호 변경 중 문제가 발생했다면 아래 방법을 시도해 보세요.
Windows:
- 복구 디스크 이용: 비밀번호를 잊어버렸다면 Windows 복구 디스크로 초기화하세요.
- Microsoft 계정 이용: 로컬 계정이 아니라 Microsoft 계정을 사용 중이라면 웹사이트에서 비밀번호를 재설정할 수 있습니다.
Mac:
- Apple ID로 초기화: 비밀번호를 잊었다면 Apple ID를 이용해 초기화하세요.
- 복구 모드 진입: 복구 모드에서 비밀번호를 재설정할 수 있습니다.
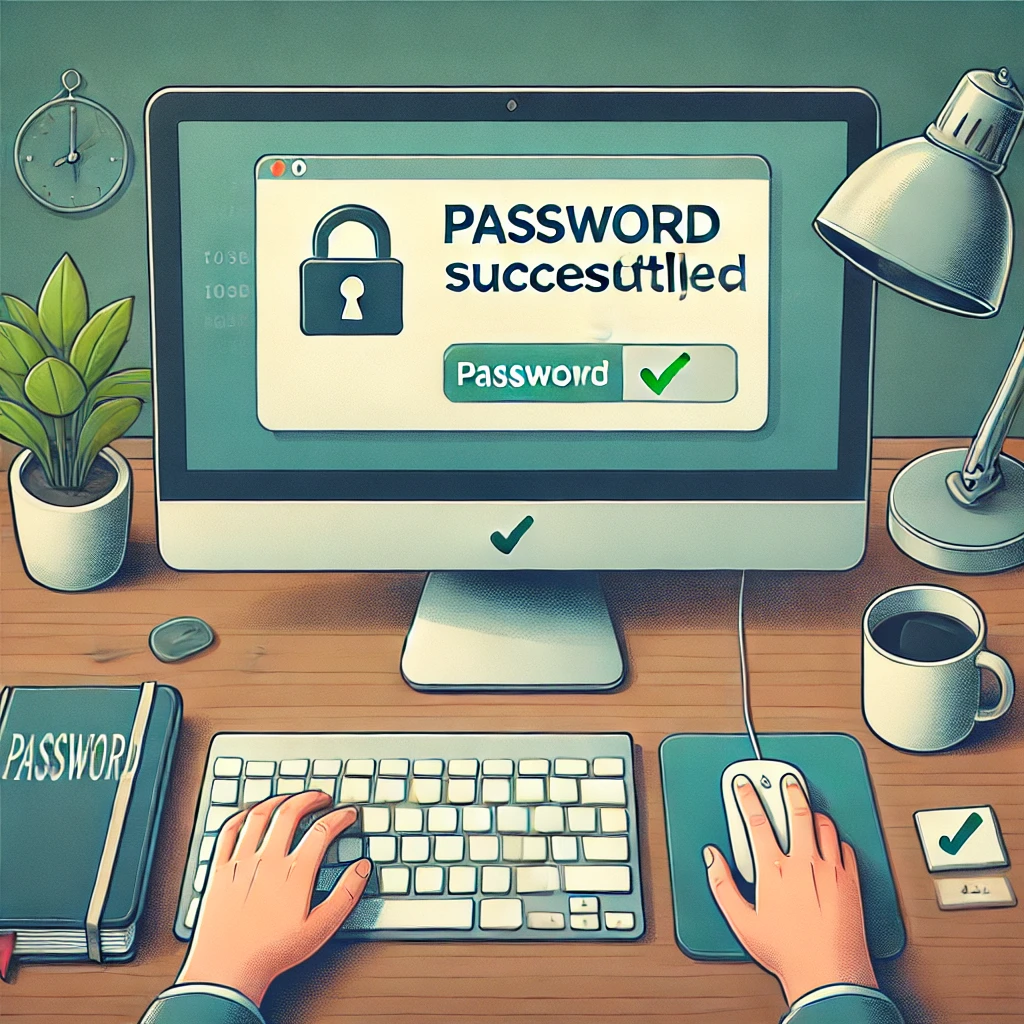
6. 비밀번호 변경 후 해야 할 일
- 기존 비밀번호 저장소 삭제: 이전 비밀번호를 기록해 둔 곳이 있다면 삭제하세요.
- 연결된 계정 업데이트: 변경된 비밀번호를 자동 로그인이나 관련 앱에 업데이트하세요.
- 새 비밀번호 테스트: 변경된 비밀번호로 제대로 로그인되는지 확인하세요.
결론
컴퓨터 비밀번호 변경은 보안을 강화하고 개인 정보를 지키는 데 매우 중요한 작업입니다. Windows와 Mac 모두 사용자가 쉽게 변경할 수 있도록 단계를 제공하고 있으니 위 가이드를 참고해 보세요. 😊 비밀번호를 주기적으로 변경하고, 강력하고 기억하기 쉬운 비밀번호를 설정하는 것이 중요합니다. 앞으로도 디지털 보안을 지키며 안전한 컴퓨터 사용하시길 바랄게요! 🙌
'상식과 지식 사이 > 일상 정보' 카테고리의 다른 글
| SM 신인 여돌 하츠투하츠 8인조 데뷔한다는데 (0) | 2025.01.13 |
|---|---|
| 알뜰폰 통신사 종류 무엇을 선택해야 할까 (0) | 2025.01.13 |
| 강아지가 핥는 이유 (0) | 2025.01.12 |
| 자동차 검사 준비물 이것만은 꼭 확인해요 (0) | 2025.01.11 |
| 주차장 규격 크기와 기준은? (0) | 2025.01.11 |



