
PDF 파일 변환 설명서
PDF는 Portable Document Format의 약자로, 문서를 원본 그대로 유지하며 다양한 장치와 운영체제에서 동일한 형태로 볼 수 있게 해주는 파일 형식입니다. PDF 파일 변환은 기존 문서를 PDF로 변환하거나, PDF를 다른 형식으로 변환하는 과정을 의미합니다. 아래에서는 PDF 파일 변환의 다양한 방법과 관련 정보를 상세히 설명합니다.
1. PDF 파일 변환의 필요성
PDF 파일 변환은 다양한 상황에서 필요합니다. 대표적인 예는 다음과 같습니다:
- 문서 공유: PDF는 원본 문서를 수정할 수 없게 보호하며, 다양한 기기에서 동일한 형식을 유지합니다.
- 출력 준비: PDF는 인쇄 품질을 보장하며, 전문적인 출력 작업에 적합합니다.
- 호환성 확보: PDF는 모든 주요 운영체제에서 지원되므로 파일 호환성 문제가 없습니다.
2. PDF로 변환 가능한 파일 형식
PDF로 변환 가능한 대표적인 파일 형식은 다음과 같습니다:
- 문서 파일: Microsoft Word(. docx), Excel(. xlsx), PowerPoint(. pptx) 등.
- 이미지 파일: JPEG(.jpg), PNG(. png), BMP(. bmp), TIFF(. tiff) 등.
- 웹 페이지: HTML(.html), HTM(. htm) 파일.
- 텍스트 파일: TXT(.txt), RTF(. rtf) 파일.
3. PDF 파일 변환 방법
(1) 온라인 변환 도구 사용
온라인 PDF 변환 도구는 간단하고 빠르게 파일을 변환할 수 있는 방법입니다.
- 장점:
- 설치가 필요 없으며, 브라우저만 있으면 이용 가능.
- 대부분 무료로 기본적인 기능을 제공합니다.
- 단점:
- 인터넷 연결이 필요하며, 민감한 데이터를 업로드하는 경우 보안 우려가 있을 수 있음.
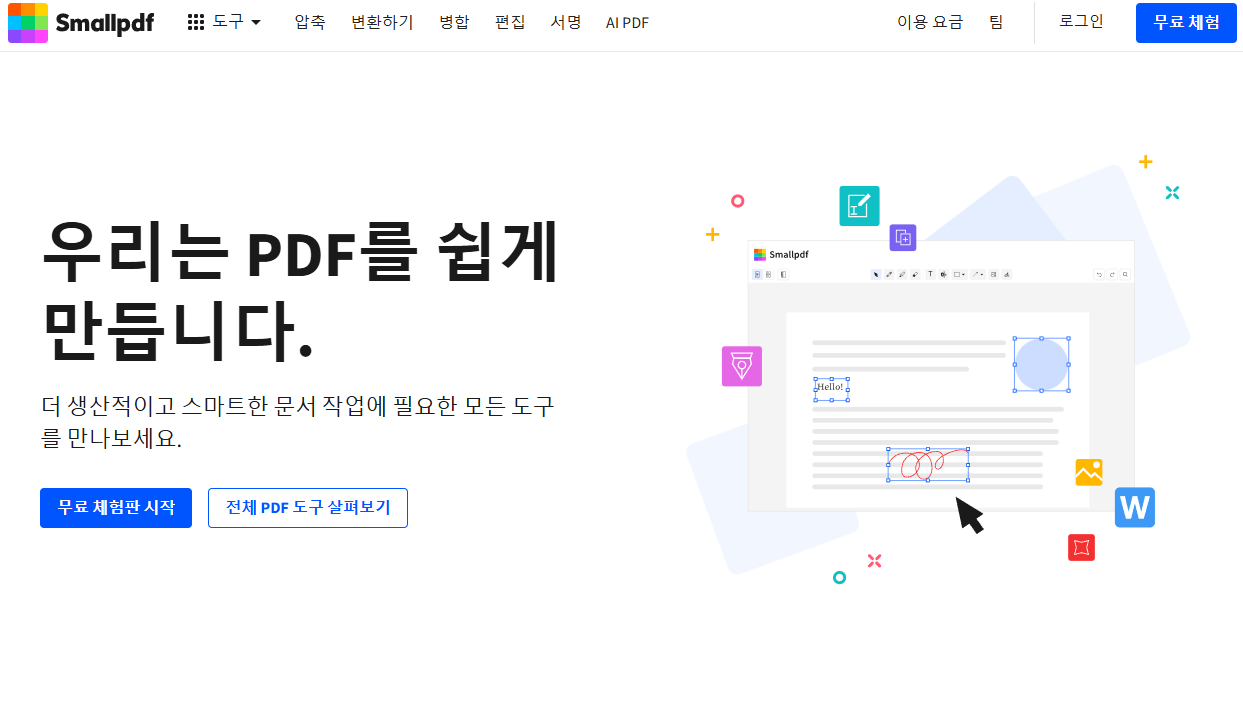
대표적인 온라인 도구
- Smallpdf: 다양한 변환 기능 제공 (Word ↔ PDF, JPG ↔ PDF 등).
- ILovePDF: 일괄 변환, 병합, 분할 등의 기능 지원.
- Adobe Acrobat Online: PDF 변환 및 편집 기능 제공.
(2) 소프트웨어를 통한 변환
전용 소프트웨어를 사용하면 오프라인에서도 고품질로 변환이 가능합니다.
- Adobe Acrobat Pro: PDF 변환, 편집, 병합, 서명 등 전문 기능 제공.
- Microsoft Office: Word, Excel, PowerPoint 등에서 PDF로 저장 가능.
- PDF Creator: 오픈소스 소프트웨어로 무료 제공.
예: Microsoft Word를 사용한 PDF 변환
- 변환할 문서를 엽니다.
- 파일 > 다른 이름으로 저장 선택.
- 저장 형식에서 PDF 선택 후 저장.
(3) 모바일 앱 사용
스마트폰에서도 PDF 변환이 가능합니다.
- Adobe Acrobat Reader: PDF 보기 및 변환.
- CamScanner: 사진을 PDF로 변환 가능.
- Office Lens: 문서를 사진으로 찍어 PDF로 저장.
(4) PDF 프린터 사용
PDF 프린터는 파일을 인쇄하는 방식으로 PDF를 생성하는 방법입니다.
- 파일을 엽니다.
- 인쇄 메뉴 선택.
- 프린터 목록에서 PDF로 저장(Save as PDF) 선택.
- 파일 이름과 저장 위치를 지정 후 저장.

4. PDF를 다른 형식으로 변환하기
PDF 파일을 Word, Excel, 이미지 등으로 변환하려면 다음 방법을 사용할 수 있습니다.
(1) 온라인 도구 사용
- Smallpdf, ILovePDF, Adobe Online 등은 PDF를 Word, Excel, 이미지로 변환하는 기능을 제공합니다.
(2) 소프트웨어 사용
- Adobe Acrobat Pro: PDF를 다양한 형식으로 변환.
- PDF Converter: Windows 및 Mac에서 사용 가능한 변환 도구.
예: Adobe Acrobat Pro에서 PDF를 Word로 변환
- Acrobat Pro를 엽니다.
- PDF 파일을 불러옵니다.
- 도구 > PDF 내보내기 선택.
- 변환 형식으로 Word 문서 선택 후 저장.
5. 주의사항 및 팁
- 파일 품질 유지:
- 고해상도의 이미지 파일을 PDF로 변환할 때 파일 크기가 커질 수 있습니다.
- 품질과 파일 크기를 균형 있게 조정하려면 압축 설정을 활용하세요.
- 보안 고려:
- 민감한 문서를 변환할 때는 오프라인 소프트웨어를 사용하는 것이 안전합니다.
- 암호화 및 보안 설정을 통해 파일 보호 가능.
- OCR(문자인식):
- 스캔한 PDF는 OCR 기능을 사용해야 텍스트 편집이 가능합니다.
- Adobe Acrobat Pro, ABBYY FineReader와 같은 소프트웨어에서 지원.
- 변환 오류 방지:
- 복잡한 서식(표, 그래프 등)이 포함된 문서는 변환 후 내용을 확인해야 합니다.
- 원본 서식을 유지하려면 PDF 변환 도구의 고급 옵션을 설정하세요.
- 무료와 유료 도구 비교:
- 무료 도구는 간단한 작업에 적합하지만, 고품질 변환이나 추가 기능은 유료 도구가 유리합니다.
6. 자주 묻는 질문
Q1. PDF 변환 후 서식이 깨지는 이유는 무엇인가요?
- 서식이 복잡한 문서는 변환 도구에 따라 서식이 손상될 수 있습니다.
- Adobe Acrobat Pro와 같은 고급 도구를 사용하면 이러한 문제를 줄일 수 있습니다.
Q2. PDF 파일 크기가 너무 큰데 줄일 수 있나요?
- PDF 파일 압축 기능을 사용하세요. Smallpdf, ILovePDF 등에서 무료로 제공합니다.
- 저장 시 품질을 낮추거나 불필요한 이미지 해상도를 줄이는 것도 방법입니다.
Q3. PDF를 Excel로 변환했더니 데이터가 잘못 정렬됩니다.
- 복잡한 표는 변환 시 오류가 발생할 수 있습니다.
- 변환 후 수동으로 데이터 정리를 하거나, 전문 소프트웨어를 활용하세요.
7. PDF 변환을 잘 활용하기 위한 팁
- 일괄 작업: 많은 파일을 변환해야 한다면, 일괄 변환 기능을 지원하는 도구를 활용하세요.
- 클라우드 서비스: Dropbox, Google Drive와 같은 클라우드 서비스를 통해 파일을 저장하고 변환 작업을 진행할 수 있습니다.
- PDF 편집: 변환 후 간단한 수정 작업이 필요하다면, PDF 편집 도구를 사용하여 내용을 편집하세요.
결론
PDF 파일 변환은 문서 공유, 보관, 편집 등 다양한 작업에 필수적인 과정입니다. 상황에 맞는 도구를 선택하고, 보안과 품질을 고려하여 작업하면 효율적인 변환이 가능합니다. 필요에 따라 온라인 도구, 소프트웨어, 모바일 앱 등을 활용하여 적절히 작업을 진행하세요.
'상식과 지식 사이 > 일상 정보' 카테고리의 다른 글
| 갤럭시 s25 사전예약 예상혜택 이렇다던데 (0) | 2025.01.15 |
|---|---|
| 무선마우스 연결 방법 (0) | 2025.01.14 |
| 엑셀 셀 병합 방법 (0) | 2025.01.14 |
| 영화 히든페이스 결말 해석 (0) | 2025.01.14 |
| 인스타그램 사용법 쉽게 따라할 수 있다는데 (0) | 2025.01.14 |


